你可以为许多不同的任务和函数创建一个NX打开的程序,比如在NX中操作的一个从命令行启动的函数,它可以被添加到菜单列表或其他NX命令结构中,或者是一个新对话框。
在这个例子中,我们创建一个对话框,选择面然后改变面颜色。
主要步骤如下:1
2
3
4
5创建一个对话框
从对话框中生成代码
添加代码到生成的源文件中
设置目录结构
测试
在这个例子中,我们修改initialize(初始化)和apply(应用)回调函数。对于更复杂的对话框,你可以将代码添加到update(更新)回调函数来处理不断的变化。
有关创建对话框的其他信息,参见UIStyler块介绍。
有关使用静态API属性的信息,参见块属性的静态API
一、创建对话框
1.打开NX
2.打开建模应用模块。可以通过打开一个零件或新建一个模型进入
3.搜索“块 UI 样式编辑器”进入UI编辑器(注意搜索要带空格)
4.在块目录组中,打开‘选择’目录。点击‘选择对象’,创建并显示“无标题”对话框
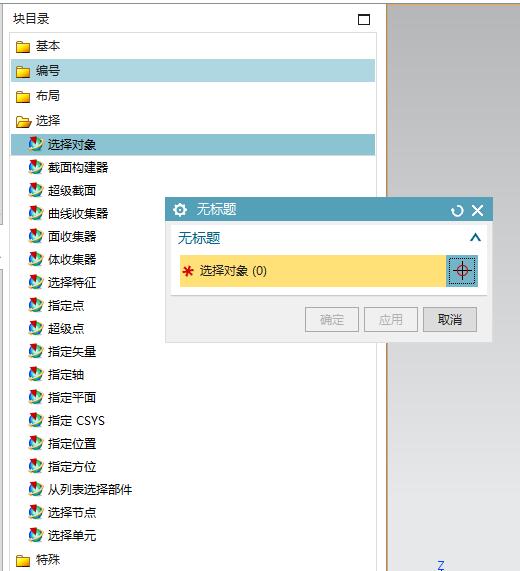
5.打开‘基本’目录,点击‘对象颜色拾取器’
6.通过修改对话框中的属性来更改对话框标签。
- 在块选项卡,group块树中选择selection0。在属性选项卡,选择LabelString。双击修改为”选择面”
- 选择SelectMode,右击将值从Single改Multiple
- 在树列表中选择colorPicker0。在属性选项卡,选择Label。双击修改为”选择颜色”
- 在树列表中选择Group。在属性选项卡,选择Label。双击修改为”面”
- 在树列表中选择Dialog。在属性选项卡,选择Label。双击修改为”改变面的颜色”
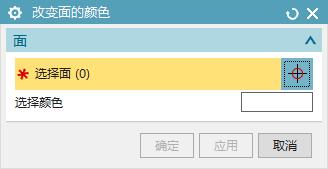
二、从对话框生成代码
1.在设计对话框选择”代码生成”块,右击”语言”,选择Java
2.右击”生成附注”,选择True
3.右击”特定于块的代码”,选择True
4.确保”用户出口”为True。
5.确保”更新”、”确定”、”显示的对话框”为True
6.选择保存(ctrl+s),生成一个.dlx文件,一个.java文件
7.点击”退出块 UI 样式编辑器”
三、向生成代码中添加代码
1.打开.java 文件
2.添加”添加以下代码”、”添加代码结束”中间代码1
2
3
4
5
6
7
8
9
10
11
12
13
14
15
16
17public void initialize() throws NXException, RemoteException
{
try
{
group0 = (nxopen.blockstyler.Group)theDialog.topBlock().findBlock("group0");
selection0 = (nxopen.blockstyler.SelectObject)theDialog.topBlock().findBlock("selection0");
colorPicker0 = (nxopen.blockstyler.ObjectColorPicker)theDialog.topBlock().findBlock("colorPicker0");
//添加以下代码---------------
selection0.addFilter(nxopen.blockstyler.SelectObject.FilterType.FACES);//过滤器,只能选择面
//添加代码结束---------------
}
catch(Exception ex)
{
//---- Enter your exception handling code here -----
theUI.nxmessageBox().show("Block Styler", nxopen.NXMessageBox.DialogType.ERROR, ex.getMessage());
}
}
1 | public int apply() throws NXException, RemoteException |
四、设置目录结构
1.设置以下环境变量作为应用程序的根目录。
UGII_USER_DIR(或UGII_GROUP_DIR)=<full directory path>
注意:此环境变量仅适用于单个应用程序。有关为单个或多个应用程序设置根目录的附加信息,请参见环境变量。
2.在上面指定的根目录下创建应用程序的目录结构。请参见应用程序目录结构,看看如何设置目录结构以及NX如何在启动时加载自定义文件和应用程序。
3.复制.class、.dlx文件到上一步中创建的应用程序目录
五、测试
1.打开模型应用模块(打开或新建一个模型)
2.点击 文件–执行–NXOpen。快捷键Ctrl+U。选择.class文件运行